【最新版】Amazon広告のやり方は?広告の種類や費用、運用のポイント

「Amazon広告を利用したいけど、どの広告が良いかわからない」
「Amazonで広告を掲載するやり方がわからない…」
今回は上記の悩みを解決する記事です。
こんにちは!Amazon専門コンサルティングカンパニー「株式会社そばに」コラム編集部です。
そばにのAmazon支援サービス一覧紹介資料をダウンロードする。
Amazonでは掲載できる広告に種類があり、それぞれ特徴が異なります。
そのため利用する前にどのような広告があるのかについて知っておくことが重要です!
そこでこの記事では、
- Amazon広告の種類
- それぞれの広告の出し方
についてわかりやすく解説します!
なお、我々そばには、これまでに600社以上のAmazonコンサル実績があり、Amazonジャパン合同会社様との共同セミナーを複数回開催させていただいております。
この記事では、これまで培ってきた経験と知見をもとにお伝えしますので、お役に立てるはずです。
また、そばにではAmazon出品者向けに「コラム」を多数公開しているので、ぜひあわせて参考にしてくださいね。
目次
Amazon広告を出す前に把握すべきこと
Amazon広告を始める前には、出品アカウントの種類や広告利用の可否といった前提条件を確認することが不可欠です。たとえば出品形態が小口出品になっている場合、スポンサー広告の利用が制限されるため、出品形態の見直しが必要になることもあります。
また、セラーセントラルかベンダーセントラルかによっても設定手順が異なるため、自社の運用体制と照らし合わせた事前確認が重要です。スムーズに広告を始めるためには、準備段階から正確な把握が求められます。
Amazonで広告を出す3つのメリット
Amazon広告を活用することで、出品した商品がより多くの購入検討者の目に触れやすくなります。ここでは、広告出稿によって得られるメリットを3つ紹介します。
購入までの動線が短くなる
Amazonのユーザーは、最初から商品購入を前提として検索しているケースが大半です。検索結果ページに広告が表示されることで、商品への関心が高まった状態のまま購入ページへと誘導できます。
購買意欲の高いユーザーに直接アプローチできるため、広告から購入までの移行が非常にスムーズです。認知から検討を経ずに購入に至る流れが作れる点は、他の媒体にはない大きな魅力といえるでしょう。
少ないコストで出稿できる
Amazon広告はクリック課金型の仕組みが採用されており、広告が表示されただけでは料金が発生しません。また、1日あたりの予算や1クリックあたりの単価は自分で設定できるため、無理のない範囲で広告運用をスタートできます。
高額な初期費用が不要なうえに、状況に応じて出稿量を柔軟に調整できる点も魅力です。広告初心者にとって、導入しやすい仕組みといえるでしょう。
新規参入でも売上を立てやすい
Amazonに新たに出品した場合、自然検索で上位に表示されるまでには時間がかかることが多く、初動の売上が伸び悩む要因となります。Amazon広告を活用すれば、出品直後から検索結果に商品を掲載でき、短期間での認知拡大が可能です。
広告経由での販売実績が蓄積されれば、検索順位も自然と上昇していきます。認知拡大を助ける仕組みにより、新規セラーでも売上獲得のチャンスを早期に掴めるようになるのです。
Amazon広告の種類
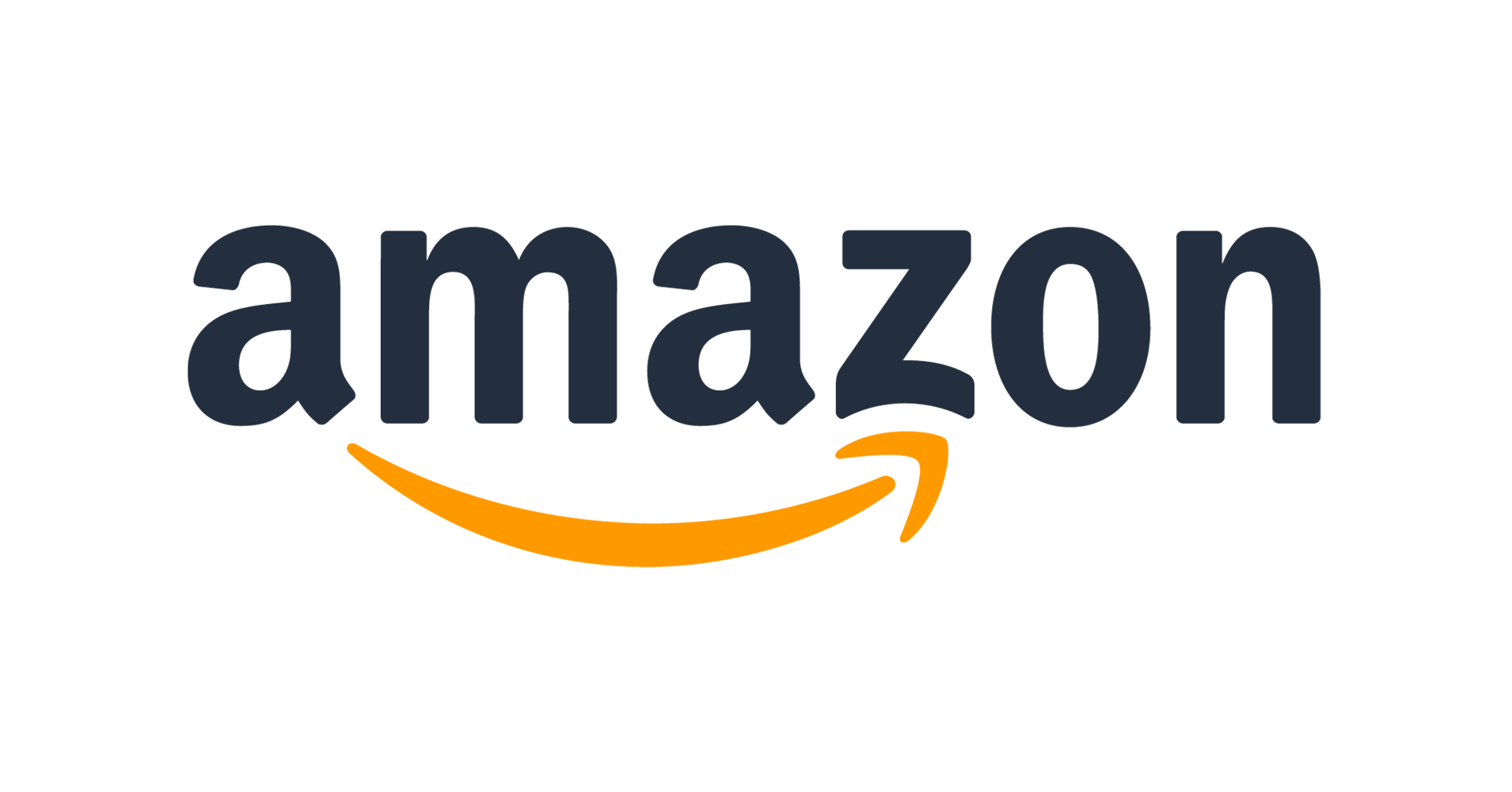
まずAmazon広告と呼ばれるものは、下記の3つです。
- スポンサープロダクト広告
- スポンサーディスプレイ広告
- スポンサーブランド広告
それぞれどのような広告なのかを次章から一緒に見ていきましょう!
スポンサープロダクト広告
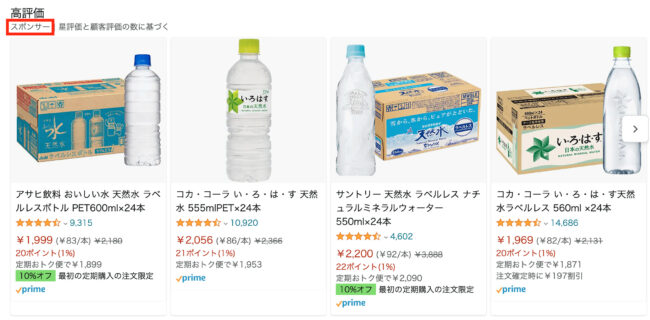
(引用:Amazon)
スポンサープロダクト広告はAmazonの検索結果や商品詳細ページに掲載される広告で、上記画像のように「スポンサー」と表示されます。
関連キーワードなどを設定することで利用でき、商品を能動的に検索している顧客に自社商品の広告が掲載されるのが特徴です。
なおコストはユーザーが広告を1回クリックしたときに「5〜10円(単価)」かかるクリック課金制となります。
下記で紹介する「スポンサーディスプレイ広告」「スポンサーブランド広告」も同じく「5〜10円/クリック」が相場なので、参考にしてください!
関連記事:Amazonスポンサープロダクト広告とは?運用方法やその効果の指標についてまとめます。
スポンサーディスプレイ広告
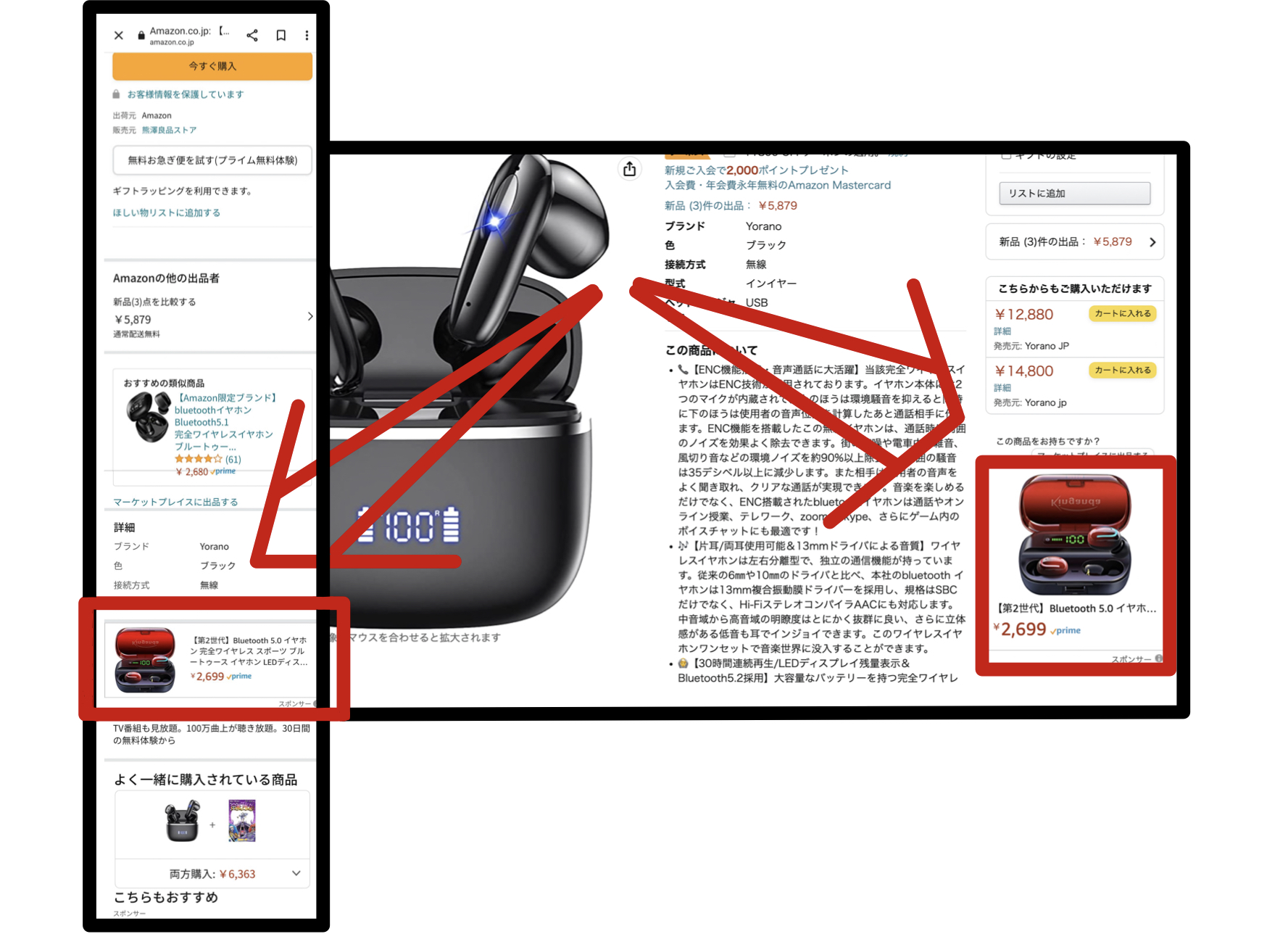
(引用:Amazon)
スポンサーディスプレイ広告は、
- Amazon内の商品詳細ページ
- 商品検索結果ページ
- Amazonトップページ(オーディエンス設定必須)
に掲載される広告です。
上記画像は「商品詳細ページ」で、赤枠部分がスポンサーディスプレイ広告です。
スポンサーディスプレイ広告は、
- この商品を見た人に、この商品の広告を掲載する
- このカテゴリーを見た人に広告を掲載する
- 90日以内にこのカテゴリー商品を買った人(見た人)に広告を掲載する
などの設定をすることができ、スポンサープロダクト広告よりもターゲティングの幅が広いのも特徴です。
さらに下記画像のようにAmazonトップページにも掲載され、インプレッションを集めて認知度を上げることも期待できる広告となります。
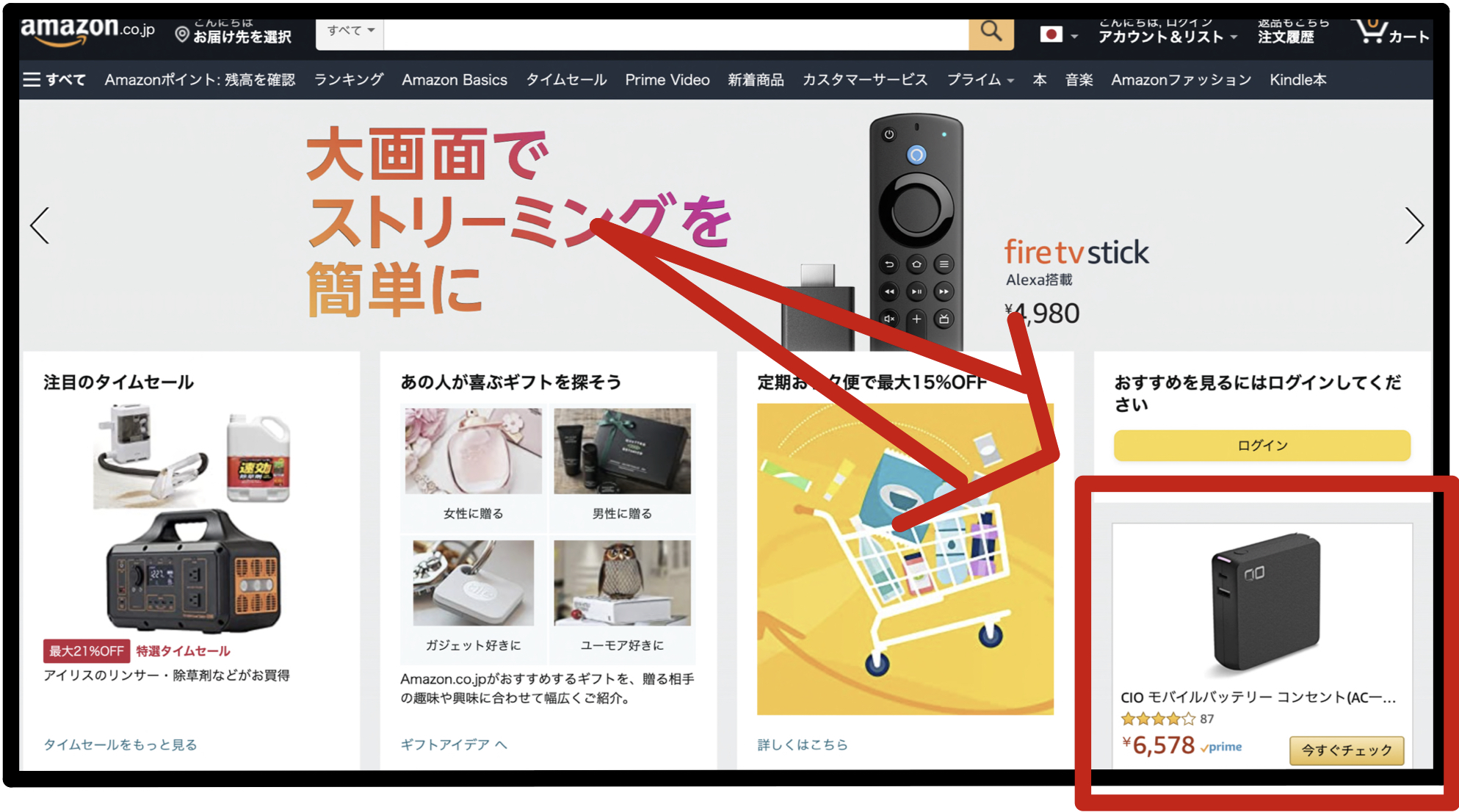
(引用:Amazon)
関連記事:Amazonスポンサーディスプレイ広告とは?出稿方法やメリデメまで!
スポンサーブランド広告

(引用:Amazon ads)
スポンサーブランド広告は、商品の宣伝に加えてロゴの認知度を上げることが期待できる広告です。
Amazon商品検索バーの下に表示され、
- 会社のロゴ
- 広告をしたい商品(最大3つ)
が掲載されます。
先ほど紹介した「スポンサープロダクト広告」の上に表示されるため、こちらの広告の方が目立ちます。
そのため配信ができるようであれば、こちらの広告を優先的に配信する方が、競合他社と比較して目立ちやすくなります。
なおスポンサープロダクト広告と併用することも可能なので、状況に合わせて使い分けしましょう。
関連記事:Amazonスポンサーブランド広告とは?設定・運用方法まで解説!
それぞれの広告の出し方
Amazon広告のそれぞれの特徴についてわかったところで、ここからはAmazon広告の掲載方法について解説します!
スポンサープロダクト広告
①登録
スポンサープロダクト広告を利用するときは、登録が必要です。
まず広告ページの「広告>セラー広告」に進み設定を行なってください。
登録が完了することで、キャンペーンマネージャーにアクセスすることが可能です。
②キャンペーンの設定
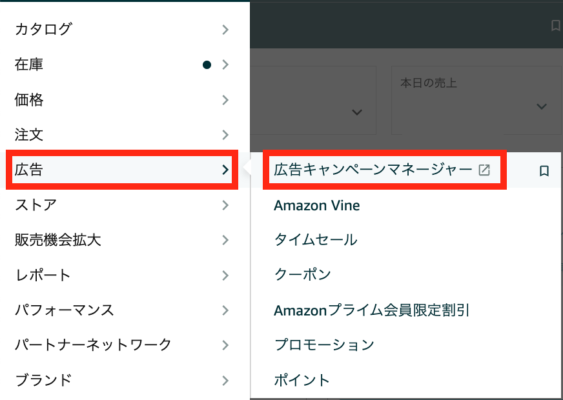
登録が完了したらセラーセントラルから「広告>広告キャンペーンマネージャー」の順番で進みます。
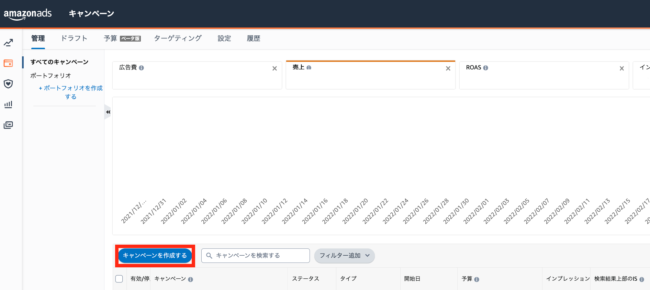
上記の画面になるので「キャンペーンを作成する」を選択しましょう。
③スポンサープロダクト広告を選択
次に「スポンサープロダクト広告」を選択してください。
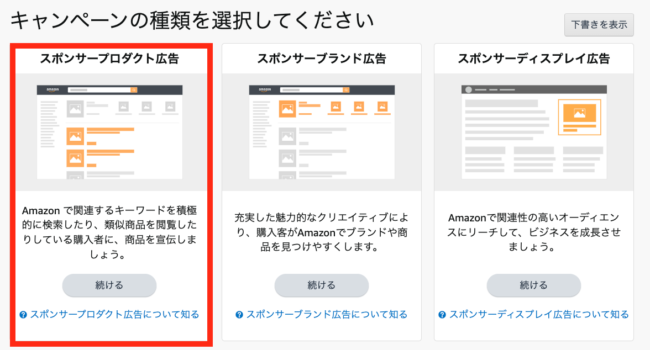
④キャンペーンの詳細を入力
ここからはキャンペーンの詳細について設定していきます。
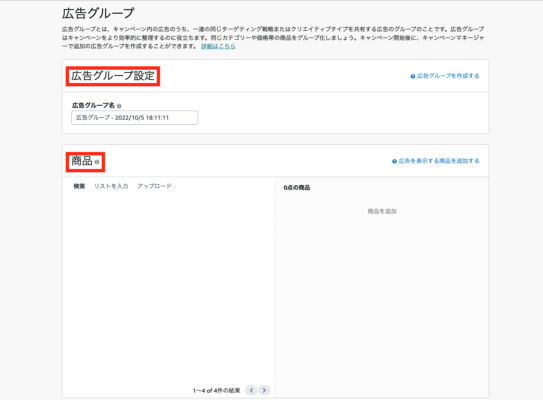
まず行うのが「広告グループ設定」です。
前提として広告グループとは、広告を打ちたい商品をグループ分けしたものです。
複数に分けて作成することで、グループで違ったターゲティングができます。
その後上記赤枠の「商品」から広告を掲載する商品を選択します。
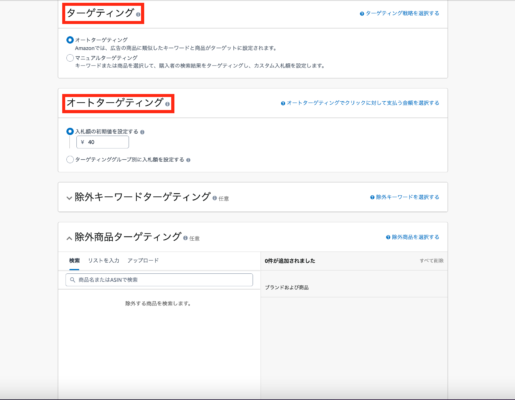
次にターゲティングの設定です。
ターゲティング方法は「オートターゲティング」と「マニュアルターゲティング」があり、下記がそれぞれの特徴となります。
| ターゲティング種類 | 内容 |
| オートターゲティング | 広告に設定された商品から関連性のあるものをAmazonが自動的に選択して掲載する |
| マニュアルターゲティング | 広告に設定されたキーワードの商品の関連性のみに基づき掲載する |
これから初めてスポンサープロダクト広告を利用する方は、オートターゲティングがオススメです。
マニュアルターゲティングだと設定したキーワード以外は広告が掲載されないため、効果の薄いターゲティングの設定をした広告を掲載する可能性があります。(マッチタイプによっては広範囲に配信することもできる。)
そのために、まずオートターゲティングでどのキーワードが効果的かをデータ収集し、その後効果のあるキーワードを用いてマニュアルターゲティングに切り替えるのがオススメです。
⑤キャンペーンの入札戦略とキャンペーン名を設定
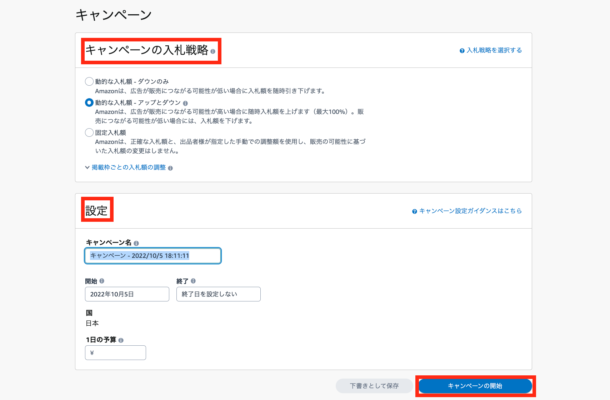
最後にキャンペーンの入札戦略を行いますが、3つの戦略が用意されています。
| 動的な入札額(ダウンのみ) | 購入につながらないものを自動判定して入札額を下げる運用 |
| 動的な入札額(アップとダウン) | 購入につながるものを自動判定して入札額を上げる運用 |
| 固定入札額 | 自動で入札額を変更しない運用 |
会社ごとに広告運用は異なってくるので一概に言えませんが「動的な入札額(アップとダウン)」を選択することで、広告コストを最適化した状態を保つことが可能です。
なおキャンペーンの名前は自分にとってわかりやすい名前で問題ありません。
最後に「キャンペーンの開始」ボタンをクリックすれば完成となります。
ただスポンサープロダクト広告を利用するときはアカウントの健全性などの条件があるため、詳しく知りたい方は「Amazonスポンサープロダクト広告とは?運用方法やその効果の指標についてまとめます。」を参考にしてくださいね。
そばにのAmazon支援サービス一覧紹介資料をダウンロードする。
スポンサーディスプレイ広告
次にスポンサーディスプレイ広告の設定方法です。
①広告キャンペーンマネージャーを選択
まずはセラーセントラルトップページから「広告>広告キャンペーンマネージャー」の順番で進みましょう。
その後「広告キャンペーンマネージャー」>「キャンペーンを作成する」>「スポンサーディスプレイ広告」と進んでください。
②広告グループと商品を追加
次に、広告グループの作成についてです。
広告グループとは、広告を打ちたい商品をグループ分けしたものです。
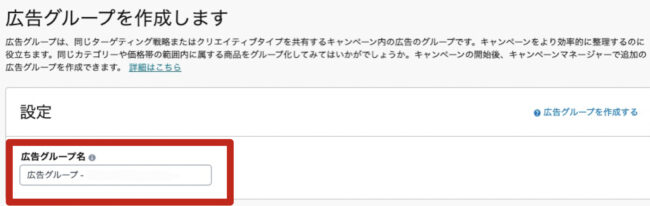
複数に分けて作成することで、グループで違ったターゲティングができることを覚えておいてください。
グループ名をつけた後は、広告を掲載したい商品を追加します。
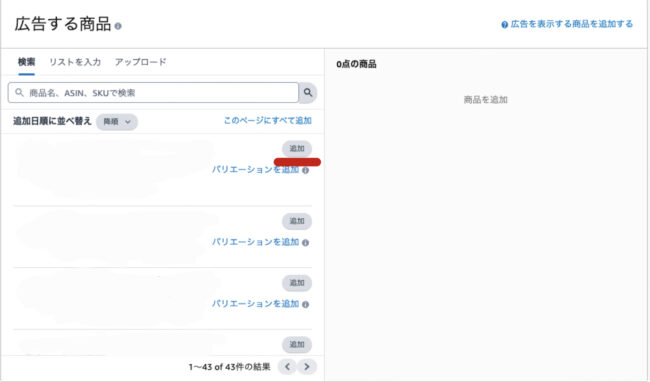
広告を掲載したい商品を選択して「追加」ボタンをクリックします。
③ターゲティングを設定
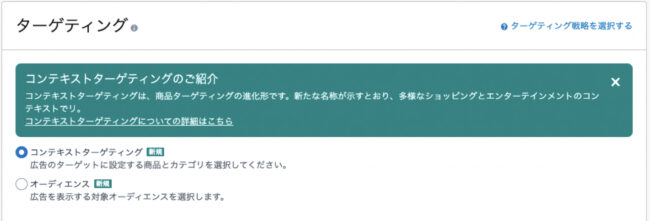
- コンテキストターゲティング
- オーディエンス
どちらかを選択することができ、それぞれどのようなターゲティングかは下記を参考にしてください。
| コンテキストターゲティング | この商品、またはカテゴリを見ている人に広告を出す |
| オーディエンス | これを閲覧、または以前購入した人に広告を出す |
なお上記のターゲティングはどちらかを選ぶかによって、その後の設定が変わります。
詳細についてはこちらの記事の「ターゲティング(続き)」で詳しく紹介しているので、参考にしてください。
④入札を設定
ターゲティングについて設定が完了した後は、入札についての設定をします。
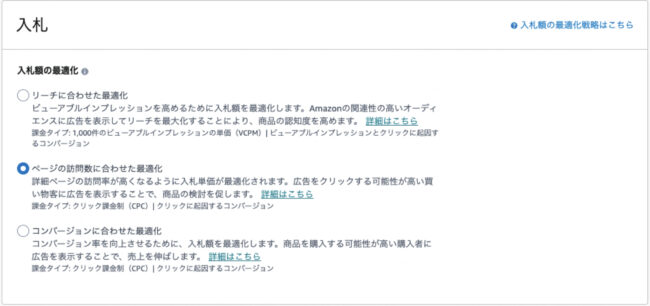
設定する項目としては「入札の最適化」「入札額の初期値」の2つです。
上記画像のとおり入札額の設定は3つから選択します。
| リーチに合わせた最適化 | 商品の認知を促進したい方におすすめ |
| ページの訪問数に合わせた最適化 | ページビューを増やしたい方におすすめ |
| コンバージョンに合わせた最適化 | コンバージョンを増やしたい人におすすめ |
それぞれ特徴があるので、自社の目的によって選択しましょう!
なお入札額の初期値は自由に設定することが可能ですが、広告予算を下げすぎると広告掲載の優先度が下がってしまうため注意してください。
⑤クリエイティブの設定
最後にクリエイティブの設定を行います。
自動的に設定されるものは、
- 商品画像
- 商品説明
- 価格
- プライム配送
- 今すぐチェックボタン
となり、カスタマイズできるものとして「ブランドのロゴ」を設定することが可能です。
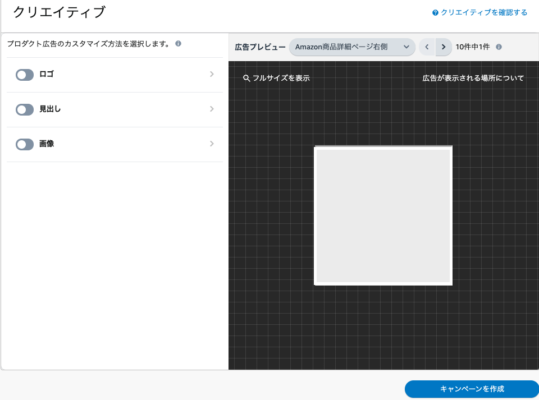
なお設定したブランドロゴと見出しは上記に表示されます。
必要事項を記入の上、画像右下の「キャンペーンを作成」ボタンをクリックすれば設定が完了します。
なおスポンサーディスプレイ広告を利用するときは条件があり、詳しくは「Amazonスポンサーディスプレイ広告とは?出稿方法やメリデメまで!」を参考にしてください。
スポンサーブランド広告
まずはAmazonセラーセントラルへログインしてください。
その後「広告キャンペーンマネージャー」>「キャンペーンを作成する」>「スポンサーブランド広告」の順番で進めます。
すると下記の画面へ飛ぶので「キャンペーン名」や「開始日と終了日」などを設定してください。
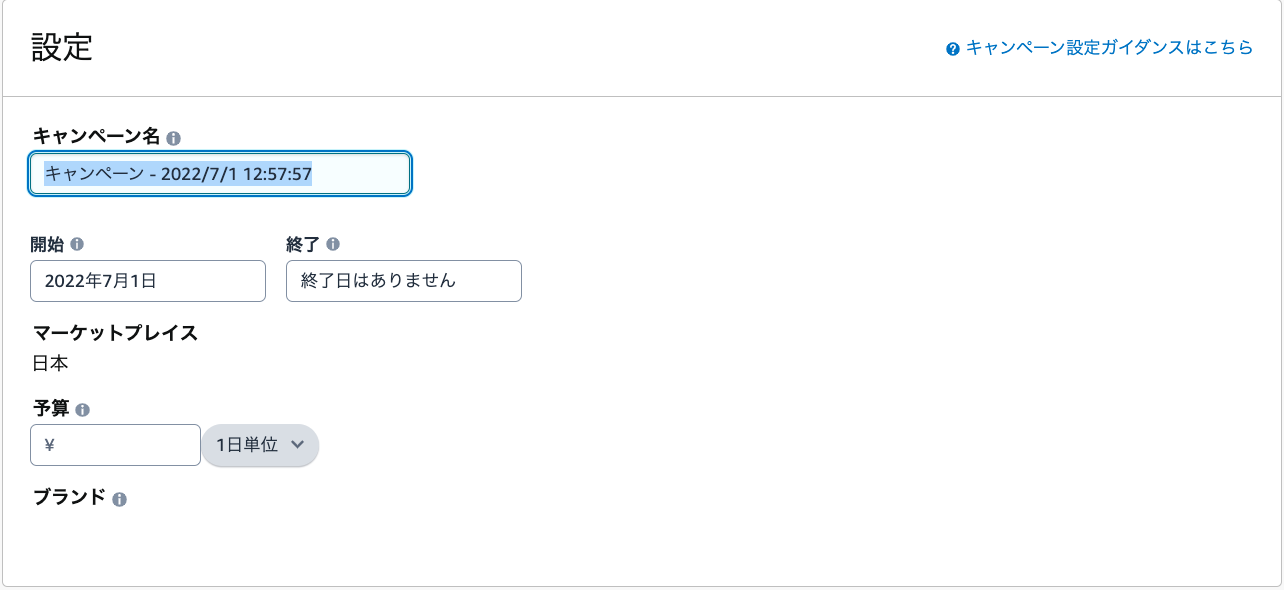
①広告フォーマットを選択
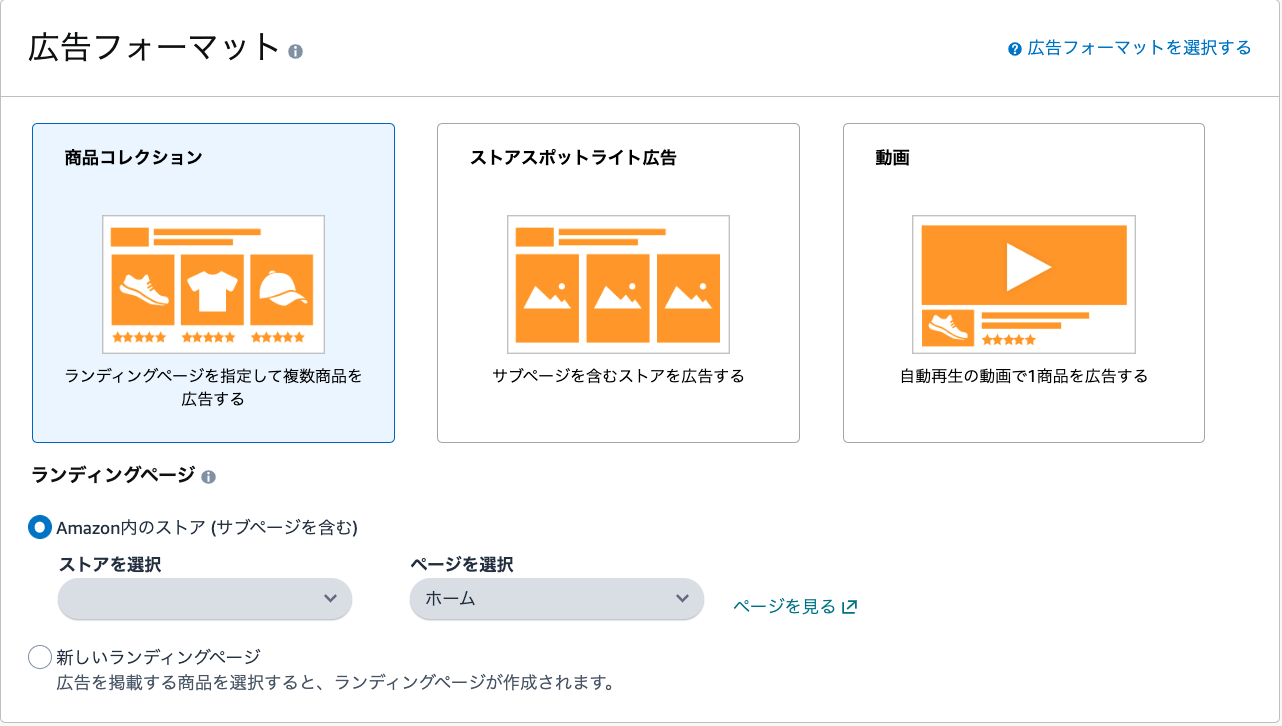
スポンサーブランド広告では3つから選択でき、それぞれの特徴は下記の通りとなります。
| フォーマットの種類 | 特徴 |
| 商品コレクション | 複数の広告を表示する リンク先をランディングページに指定できる |
| ストアポットライト広告 | サブページ含むストアページを広告表示する |
| 動画 | 動画で1つの商品を広告表示する |
②リンク先の設定
次にリンクの設定です。
ユーザーが広告をクリックしたときのリンク先は、
- Amazonストア
- 新しいランディングページ
- カスタムURL
のいずれか一つを設定できます。
※セラーセントラルの場合「カスタムURL」は設定不可です。
「Amazonストア」がすでに作成済みならば、そちらをリンク先にする方が手間を省けるのでオススメです。
新しいランディングページの場合は、選択画面から商品を3個以上追加することでランディングページが作成できます。
③クリエイティブの作成
次に行うのがクリエイティブの作成で、
- ブランド名
- ロゴ
- 商品(3つまで)
- 見出し
- カスタムイメージ
をそれぞれ行いましょう。
④ターゲティングの設定
最後にターゲティングの設定です。
つまり、ユーザーがどのようなアクションを取ったら広告を表示させるかの設定となります。
ターゲティングの設定は、
- キーワードターゲティング
- 商品ターゲティング
の2つがあります。
それぞれ見ていきましょう。
キーワードターゲティング
キーワードを設定し、検索ワードに対して広告を表示させるタイプです。
カンタンな例ですが「ティッシュ」をキーワードにすると、検索画面で「ティッシュ」と入力すると広告が配信されます。
商品ターゲティング
商品ターゲティングは、商品ジャンルや個別の商品を設定して広告を配信するタイプです。
入札額を設定し、ブランド・価格・レビューの星の数でターゲットを絞ることができます。
なおスポンサーディスプレイ広告を利用するときは条件があるため、詳しくは「Amazonスポンサーディスプレイ広告とは?出稿方法やメリデメまで!」
を参考にしてください。
Amazon広告を効果的に運用するポイント
Amazon広告を成果につなげるには事前準備だけでなく、運用後の改善活動が重要です。まずはキャンペーンの目的に応じて適切な広告タイプと入札戦略を選定し、配信データをもとに定期的な見直しを行うことが欠かせません。
また、商品ごとに訴求軸を変えたクリエイティブを作成することで、ユーザーの関心を引きやすくなります。ターゲティングの精度や広告の表示位置も成果に直結するため、検証を重ねながら調整を加えることが求められます。
(補足)Amazon DSP広告
Amazonでは上記に紹介した広告の他に「Amazon DSP広告」があります。
通常のAmazon広告はあくまでAmazon内の広告掲載ですが、Amazon DSP広告はAmazonのサイト以外で広告配信が可能です。
つまりAmazonユーザー以外の方にも広告を配信することができるため、ブランド認知や購入検討段階にいる人を増やすことが期待できます。
ただしAmazon DSP広告は「Amazon本体」もしくは「Amazon広告を取り扱う代理店」どちらかへ依頼する必要があります。
参入する障壁は高いと言えますが、その分見込める効果も高くなるでしょう。
なお我々株式会社そばにはAmazon DSPを利用できるため、ご興味がある方は弊社までご連絡ください!
◆お電話・WEBからのお問い合わせはこちら
Amazon専門の運用スペシャリストによる売上UPをご希望の企業様はお気軽にご相談ください。
コンサルティング・運用代行・広告運用のサービスや事例に関する質問/相談はこちら↓
※設定や手続きなどのご不明点はこちらからテクニカルサポートにお問い合わせください。
※お電話からのお問い合わせは初めに一次受付にてご対応となります。
関連記事:Amazon 「DSP」とは具体的に何なのか?他の広告との違いや配信事例まで徹底解説!
まとめ

Amazonではそれぞれ特徴の異なった機能を持った広告を掲載できるため、用途に応じて使い分けて活用することで売上UPにつながります!
とは言っても…
「どの広告を利用すれば効果があるかわからない…」
「いまいち広告の掲載方法がわからない」
と悩む事業者の方もいると思います。
そのような場合位は、ぜひAmazon専門コンサルティング会社「そばに」にお問合せください。
そばにのAmazon支援サービス一覧紹介資料をダウンロードする。
創業10年で600社超の支援をした実績のあるAmazon販売のプロが、あなたの販売をサポートいたします。
ぜひ、下記のボタンからお問い合わせください。
◆お電話・WEBからのお問い合わせはこちら
Amazon専門の運用スペシャリストによる売上UPをご希望の企業様はお気軽にご相談ください。
コンサルティング・運用代行・広告運用のサービスや事例に関する質問/相談はこちら↓
※設定や手続きなどのご不明点はこちらからテクニカルサポートにお問い合わせください。
※お電話からのお問い合わせは初めに一次受付にてご対応となります。
また、そばにではAmazon出品者向けに「コラム」を多数出稿しているので、ぜひあわせて参考にしてくださいね。
【参考記事】
Amazon広告の特徴や種類についてはこちらの記事をご覧ください。
Amazon広告とは?Amazon広告の特徴や種類を分かりやすく解説!
大阪府出身。学生起業でAmazon OEM自社ブランド事業を行いながらコンサルタントして活動。
その後新卒で(株)船井総合研究所に入社し、Amazonを中心としたECコンサルティングに従事。
独立し、ECコンサルとシステム開発を行う(株)NOVASTOを設立。
その後「(株)そばに」にEC支援事業を移管。Amazon販売支援歴10年、Amazon プラチナム・パートナー・エージェンシー企業として累計800社のAmazon販売事業者様のサポートし、多数のベストセラー獲得商品、Amazon.co.jp販売事業者ワード受賞企業を複数輩出してきた実績を持つ。
ゴルフパター練習機ブランド「PuttOUT」をM&Aで取得し、売上を1年半で10倍に成長させる。





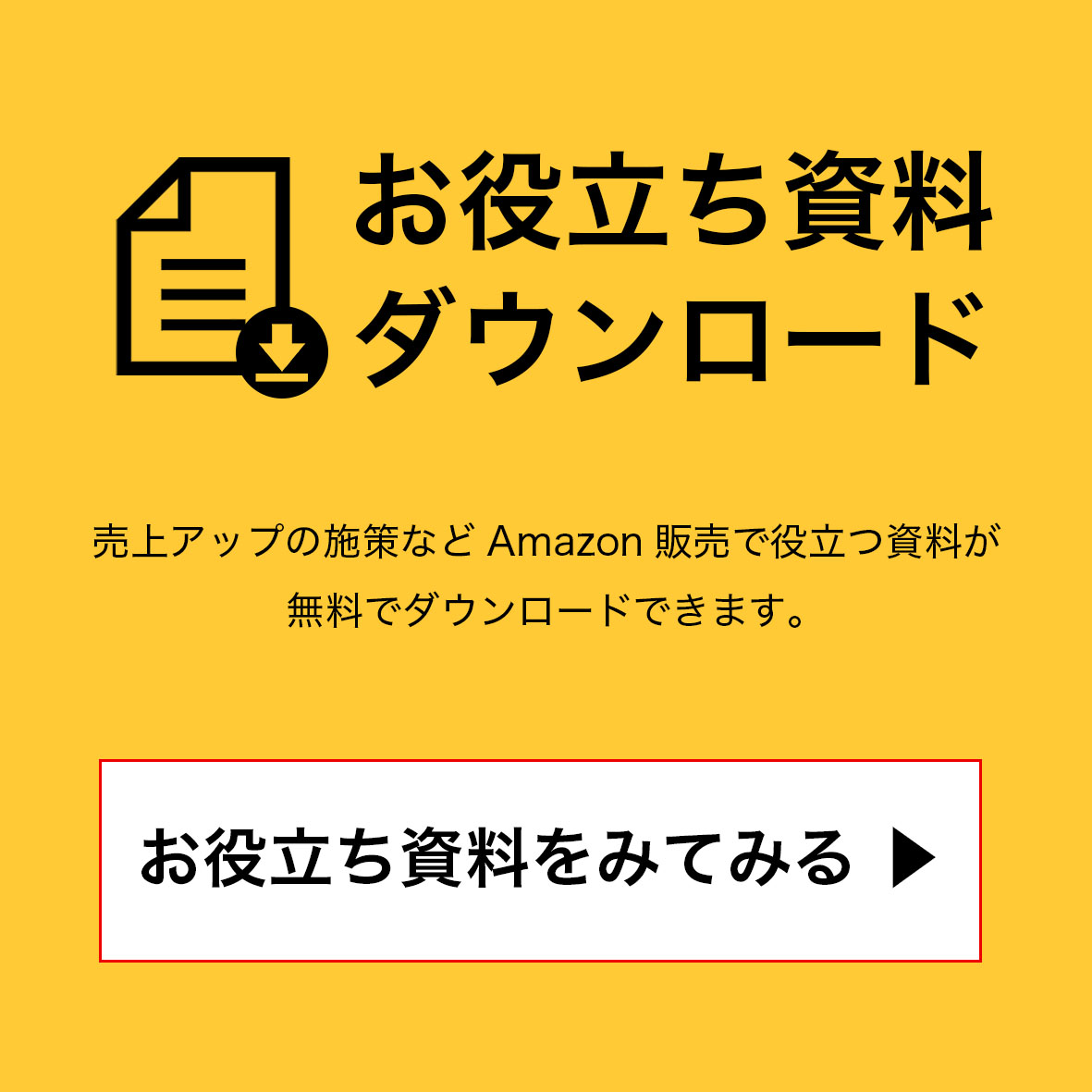






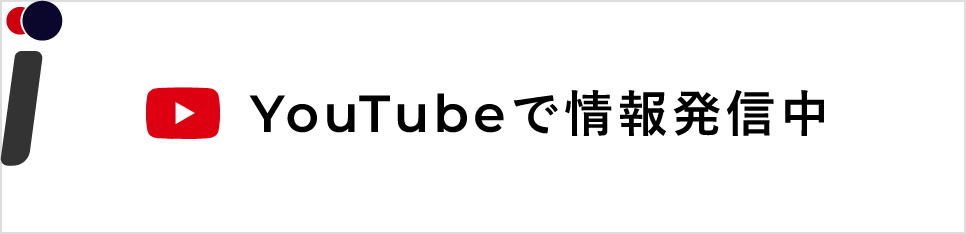

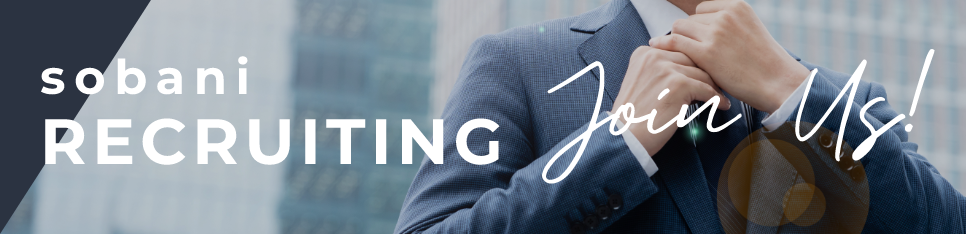

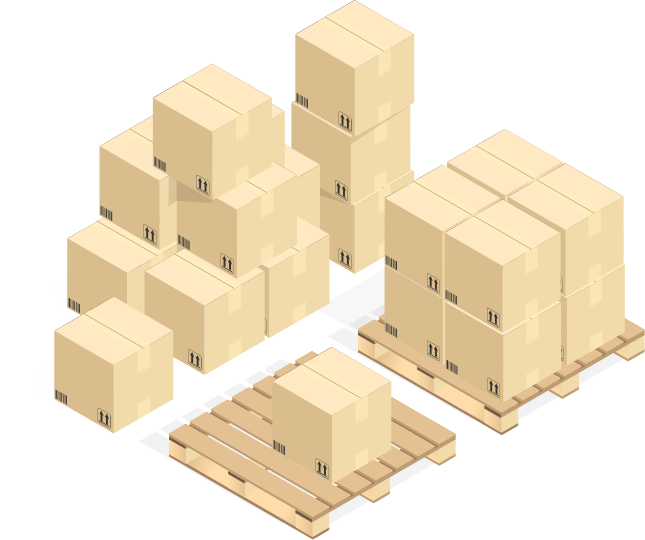
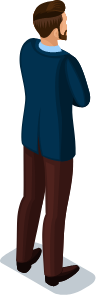

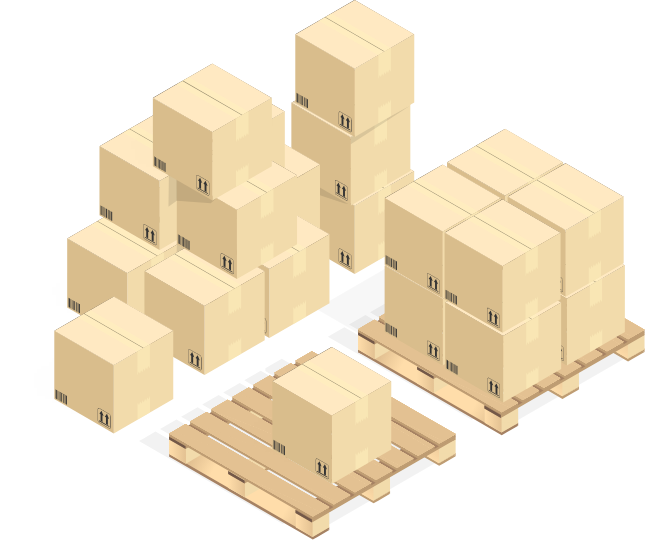

 06-6155-8317
06-6155-8317