【売上UP!?】商品紹介コンテンツ(A+)とは?効果的な作成方法・メリデメご紹介!

Amazonで商品の特徴・スペックをアピールしたい方は「商品コンテンツ(A+)」がオススメです。
商品コンテンツを作ることで、ユーザーの目を引く商品ページを作ることができます。
商品の訴求力を高めるため、効果的に作成することで売上アップのキッカケになるでしょう(^^)
そばにのAmazon支援サービス一覧紹介資料をダウンロードする。
逆にどれほどクオリティが高い商品を販売しても、商品の良さがユーザーへ伝わらなければ売上に結びつきません。
そこでこの記事では、「商品紹介コンテンツ」の基礎知識・作成方法を紹介します。
記事後半からは、メリットとデメリットも解説するので、ぜひ参考にしてくださいね(^^)
目次
商品紹介コンテンツとは?
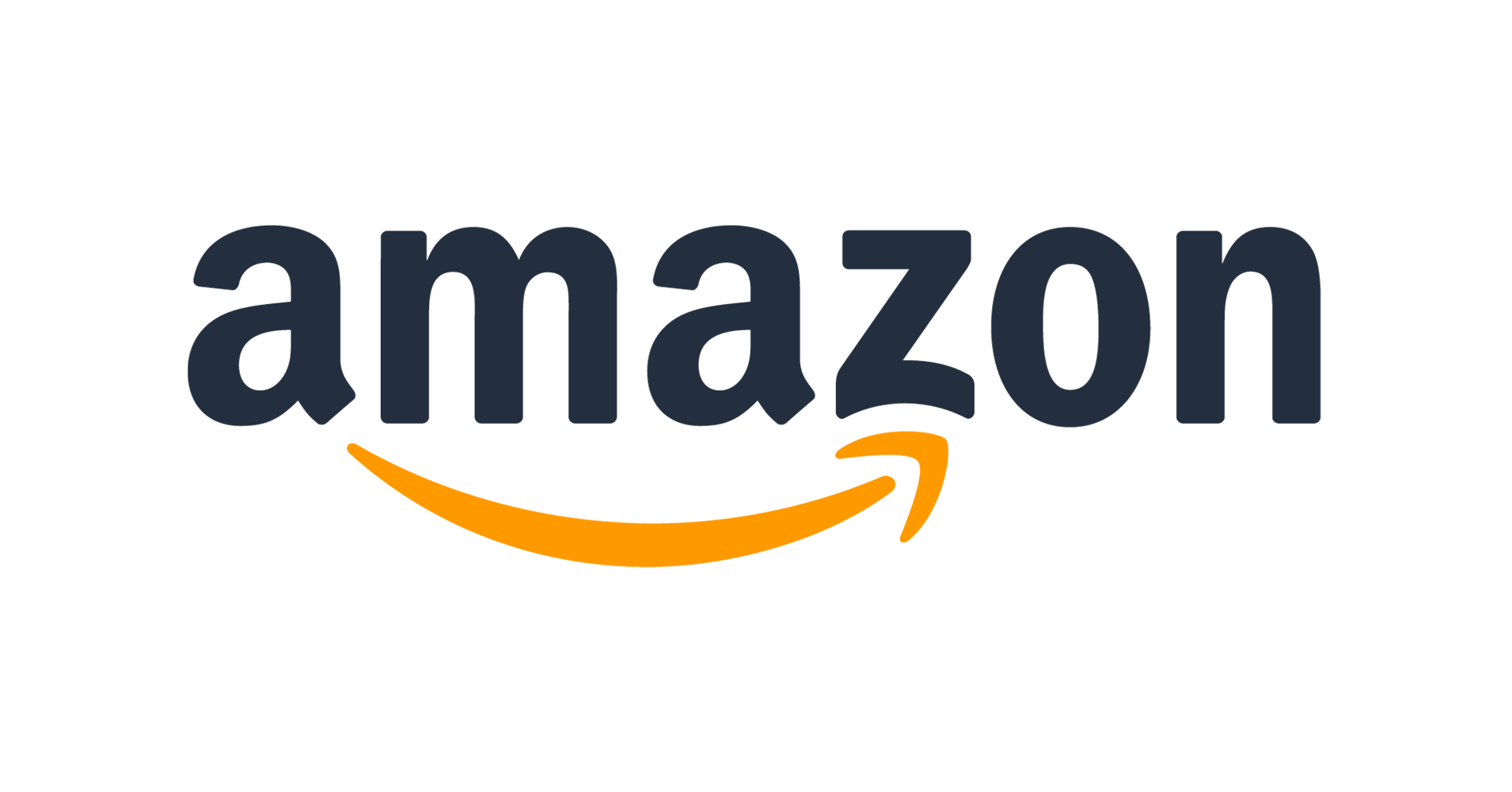
Amazonの商品ページは、出品者がある程度自由に作成することが可能です。
商品ページを作るときに使用するのが「商品コンテンツ」と呼ばれる作成フォームとなります。
画像や文字を使って商品の特徴・魅力をユーザーに伝えることが可能です。
ちなみに商品紹介コンテンツは「A+」と呼ばれます。
さっそくですが、Amazonで商品を購入するとき「商品の説明」を見たことがあると思います。
「商品の説明」とは、下記のように商品の特徴が文字でまとめられている項目です。
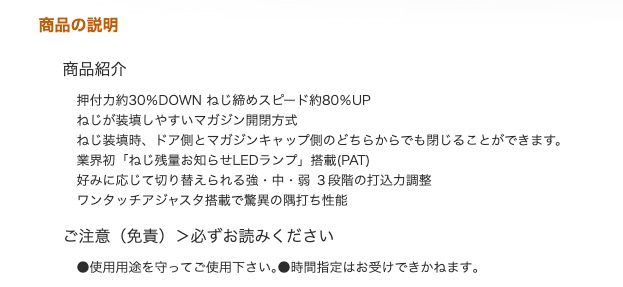
上記だけで商品を購入するユーザーももちろんいるでしょう。
しかし文章だけではなかなかユーザーに、商品の特徴が伝わらないのも事実です。
そこでかつやくするのが商品コンテンツです。
商品コンテンツを使用することで、商品ページに「商品の画像」「テキスト装飾」ができます。
さらに商品ごとを比較した「商品比較表」も作成でき、商品のみりょくを伝えるのにピッタリな作成フォームです。
たとえば下記は、商品コンテンツを使用して作成されています。

(引用:Amazon公式サイト)
「電動式机」の商品ページで、画像とテキスト装飾をうまく使用し見やすい商品ページです。
文章だけでは読み飛ばしてしまう可能性もありますが、大きい画像を配置することでユーザーの目も引きます。
前述したとおり商品紹介コンテンツは「商品比較表」も作成でき、ふくすうの商品を出品している方にもオススメの機能です。
商品紹介コンテンツ(A+)管理ページの導線
商品紹介コンテンツを作るときは、「セラーセントラル上部タブ」と「詳細の編集」の2つの入り口があります。
それぞれ手順を解説するので、参考にしてください。
パターン①:セラーセントラル上部タブ
「Amazonセラーセントラル」へログイン
↓
「カタログ・在庫・価格…」とタブがあるので、「在庫」を選択
↓
「在庫」タブ内の「商品紹介コンテンツ管理」を選択
パターン②:詳細の編集
「Amazonセラーセントラル」へログイン
↓
「カタログ・在庫・価格…」とタブがあるので、「在庫」を選択
↓
「在庫」タブ内の「在庫管理」を選択
↓
画面右側「詳細の編集」を選択(右クリック)
↓
「商品紹介コンテンツの編集」を選択
パターン①と②、どちらでもOKです。
最終的に「商品紹介コンテンツマネージャー」ページへたどりついていれば、問題ありません。
その後の手順は下記のとおりです。
①画面右上の「商品紹介コンテンツの作成を開始する」を選択
↓
②「ベーシックの作成」を選択
ここまでで、商品紹介コンテンツを作成する準備は完了です。
商品紹介コンテンツ(A+)作成の流れ
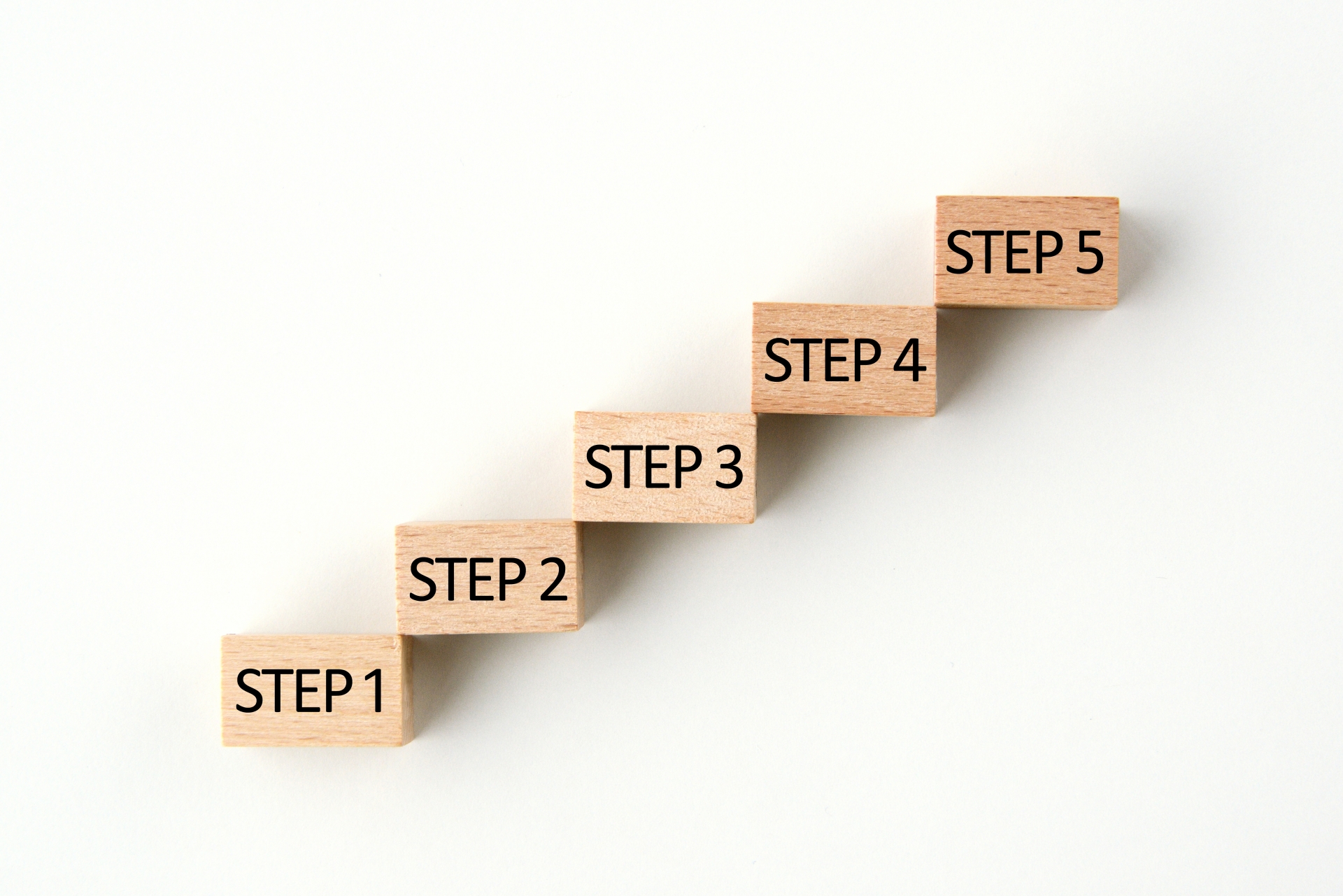
先ほどの手順どおり「ベーシックの作成」をクリックすると、「コンテンツの詳細」ページへとびます。
このときかならず入力する項目が「コンテンツ名」「言語」です。
コンテンツ名と言語は入力必須!
「コンテンツ名」は、自分が管理しやすい名前でOKです。迷っている方は「商品名」や「ASIN」を入力しましょう。
ちなみにASINとは、Amazonが商品の識別のために設けている番号です。
「言語」は「日本語・英語・中国語」から選択します。日本のAmazonへ出品するなら、日本語を選択しましょう。
モジュール
上記項目までは基本で、ここからが本番です。
商品紹介コンテンツの肝「モジュール」の設定をおこないます。
モジュールは「画像+文字」を組み合わせて商品ページを作成できるテンプレートです。
テンプレートは17種類あり「商品比較表」や「ページに大きく画像を表示」するものなどがあります。
モジュールの作成方法
Step1.先ほど紹介した「コンテンツの詳細」ページの画面中心に「モジュールを追加」ボタンがあるので選択
↓
Step2.17種類のモジュール(商品ページのテンプレート)が表示されるので、気に入ったテンプレートを選択
上記2ステップでモジュールのテンプレートを選択でき、ひじょうにカンタンです。
17種類のモジュールを見ると、完成した後のイメージ図が表示されるので参考にしてください。
商品ページへのせる商材や画像の枚数におうじて、作りやすいモジュールを選びましょう。
ちなみにモジュールは1枚から使用可能です。
1つの商品につき最大で7つのモジュールを使用できます。
※モジュール選択後に上下の矢印「↑」「↓」を押すことで、モジュール単位の移動が可能です。上下の矢印はモジュールテンプレート右端「×」の横です。
モジュールを利用することで、購買率を増やすキッカケにもなるでしょう。
ただ作成時に注意点が2つあります。
画像のサイズに注意!
モジュールへ追加する画像のサイズは決まっています。また、モジュールごとにサイズも異なるため注意がひつようです。
参考までに、モジュールごとのサイズ表を書いておきます。
| モジュール | サイズ(px) |
| 1.テキストを含むヘッダー画像 | 970×600 |
| 2.製品ブランドのロゴ | 600×180 |
| 3.標準のイメージと明るい色のテキスト | 970×300 |
| 4.標準的な4つの画像とテキスト | 220×220 |
| 5.標準的な単一のイメージとハイライト | 300×300 |
| 6.標準的な単一の右の画像 | 300×300 |
| 7.標準的な単一画像・サイドバー | 300×400 350×175 |
| 8.商品の比較表 | 150×300(5枚使用) |
| 9.標準4つのイメージとテキスト象限 | 135×135(4枚使用) |
| 10.標準的な3つの画像とテキスト | 300×300(3枚使用) |
| 11.標準的なイメージ・暗いテキストのオーバーレイ | 970×300(背景画像) |
| 12.標準的な単一のイメージと仕様詳細 | 300×300 |
| 13.標準的な単一の左の画像 | 300×300 |
| 14.標準的なイメージ・暗いテキスト | 970×300 |
| 15.スタンダードプロダクト説明テキスト | – |
| 16.標準テキスト | – |
| 17.商品技術使用 | – |
画像の追加は「アセットライブラリ」からおこないます。
登録済みの画像を使うさいは、アセットライブラリ内の画像を選択して使用可能です。
代替テキストに注意!
もう一つの注意点が「代替テキスト」です。
商品の画像などを選択すると「サイズ・寸法・タグ」他に「代替テキスト」項目があるので、かならず入力しましょう。
商品に関連のある文字を入力します。
最大100文字まで入力でき、1文字でも入力しないと画像登録ができません。
代替テキストは商品ページに表示されませんが、視覚障害のあるユーザーが商品を購入するときに代替テキストは利用されます。
- コンテンツ名と言語を入力
- モジュールを選択
- モジュールに使用する画像を選択
- 代替テキストを入力
上記4項目が完了したら「コンテンツの詳細」ページ右上にある「次:ASINを適用」ボタンを選択。
ちなみに「次:ASINを適用」ボタン横にある「下書きを保存」を選択すると、作成したコンテンツが保存されます。
そばにのAmazon支援サービス一覧紹介資料をダウンロードする。
ASINの追加
前述した「次:ASINを適用」ボタンを選択したら「ASINの追加」項目を入力します。
手順は下記のとおりです。
- 「ASINの追加」から、商品コンテンツを作成したいASINを検索&選択
- 「コンテンツを適用」を選択
- 「次:確認して送信」を選択
冒頭で軽く紹介しましたが、ASINとはAmazonが商品識別のために振り分けている番号です。
「次:確認して送信」まで完了したら、「プレビュー画面」へうつります。
ちなみにこの段階では、まだ商品ページに反映されていません。
プレビュー画面
最後に作成した商品ページの「プレビュー画面」を確認します。
プレビュー画面にうつったさい、確認する項目が下記の3つです。
- コンテンツ名
- 言語
- PC/モバイル
コンテンツ名と言語を入力したかをチェックしましょう。コンテンツ名は自分で管理しやすい名前、言語は基本「日本語」となります。
また商品ページを「PC」と「モバイル」に切り替えることができ、それぞれ商品ページがどのように見えるかをチェックしましょう。
このとき表示がおかしい点などあれば、「戻る」ボタンからコンテンツの修正をしてください。
承認用に送信
プレビュー画面を確認し、問題がなければいよいよ最後です。
画面右上の「承認用に送信」を選択します。作成過程に問題がなければ「承認されました」と、問題があると「コンテンツに問題がありました」と表示されます。
コンテンツに問題がある場合「コンテンツの修正」ボタンが表示されるので、指定箇所を修正してください。
最終的に「承認されました」と表示されていれば完成です。
おすすめのモジュールをご紹介!
商品の比較表
ふくすうの商品を出品している方にオススメの「商品の比較表」モジュールです。
商品ごとにそれぞれのスペック表・画像を登録することができ、ユーザーは見比べることができます。
比較表の商品は最大6つまで、比較項目は10機能まで設定可能です。「レ点チェック」や「テキスト」で入力もできます。
本文とヘッダー画像
商品ページに大きい画像を載せることができ、インパクトが強いモジュールです。
あわせて商品の説明(文字数:6,000文字まで)もできます。
見出しを2つ設定でき、商品のポイント・特徴を説明しやすいモジュールです。
標準的な単一の左の画像
商品ページ左側に画像を設定でき、右側に説明文を書けるシンプルなモジュールとなります。
1,000文字まで入力可能で、1つの画像に対して説明をする場合にオススメ。
標準的な4つの画像とテキスト
画像を横並びで4つ配置できるモジュールです。
とくに使い方を説明するときなどに利用されるイメージです。
商品をさまざまな角度から撮影してアップしたいときにも活用できます。
ただモバイルから見ると、すべて縦表示になるので注意してください。
新仕様!商品紹介コンテンツ(A+)のメリット

新仕様となった商品紹介コンテンツのメリットは、モジュールのテンプレートが17種類に増えたことです。
モジュールが増えたことで、より理想の商品ページを作成することが可能に。
また、1つの商品ページに7つのモジュールを組み合わせて使用ができます。
商品比較表などユーザーへ商品のみりょくを伝えやすいテンプレートが増え、購買率を増やす要因になるでしょう。
また、細かいポイントですが
- プレビュー機能
- コンテンツ名で保存可能
- コンテンツに対するASIN指定
が追加されたこともメリットと言えるでしょう。
新仕様!商品紹介コンテンツ(A+)のデメリット

デメリットは「使いづらい」ことです。
作成マニュアルはありますが、一つの商品ページを作る工程が増えてムズかしくなりました。
たとえば画像登録をするときに「サイズ指定」をするなどです。
慣れるまではやや使いづらさを感じるかもしれません。
作成時のエラーを回避するポイントと注意点

Amazonの「商品紹介コンテンツ」が新しくなったことで、エラーが出やすくなりました。
理由はカンタンで、リニューアルしたことで工程が増えたためです。
やるべき工程を踏まないと、エラーが出ます。
エラーを出さないため、商品紹介コンテンツを作るときは下記の点に気を付けてましょう。
- 文字数、画像サイズを守る
- コンテンツ名を入力する
- 言語を選択する
- NGワード
とくに最後のNGワードは注意です。
旧商品紹介コンテンツと新仕様コンテンツを組み合わせることで、今まで使用可能だったワードがNGになることがあります。
エラー画面になったときは戻らずエラー解消!
コンテンツを作成しているとき、急に「エラー画面」になることがあります。またエラー画面になったときはまず、エラーを修正しましょう。
エラー画面中にブラウザを変更すると、今まで作成した画面に戻ることがあります。つまりそのまま作業ができてしまいます。
しかしエラー時に作成したコンテンツが消えるケースがあるため、「エラー解消」が先決です。
商品ページを確認できても注意!
商品紹介コンテンツで商品ページを作成し、じっさいに商品ページが反映されたことを確認しても注意です。
とつぜん商品コンテンツ画面が消えるエラーも確認されています。そのため継続的に商品ページをチェックするようにしましょう。
新仕様の商品コンテンツはユーザーの目をひきやすい一方、初期のためにエラーが起こる可能性があります。
作成しつつ「下書き保存」や「確認」をおこないつつ、魅力的な商品ページを作成してくださいね。
まとめ
いかがだったでしょうか。
他のECサイトと比べ商品ページを自由に作り込めないAmazonでは、唯一テキストと画像で商品の訴求ができる商品紹介コンテンツはとても重要になってきます!
はじめて設定する際は少し手こずってしまうかもしれませんが、数をこなせば慣れてくるのでぜひ設定しましょう!
魅力的な商品紹介コンテンツを作ることができれば、売上アップすると思われます!
ただ、
「設定はできるけど魅力的なものを作れる自信がない…」
「他の業務で手一杯でそっちに時間が割けない…」
とお悩みの方も多いと思います。
そんな時はぜひ我々そばににお任せください!
そばにのAmazon支援サービス一覧紹介資料をダウンロードする。
そばにはAmazon専門のコンサルティング会社であり、これまで通算600社以上の運用をサポートしてきました。
運用代行も提供しており、お客様が時間を割くことなくAmazon売上アップを図れます!
Amazon公認のコンサルティング会社でもあるため、確かな実績でお客様のAmazon運用に貢献できます!
まずは、以下のボタンから現状をお聞かせください!
◆お電話・WEBからのお問い合わせはこちら
Amazon専門の運用スペシャリストによる売上UPをご希望の企業様はお気軽にご相談ください。
コンサルティング・運用代行・広告運用のサービスや事例に関する質問/相談はこちら↓
※設定や手続きなどのご不明点はこちらからテクニカルサポートにお問い合わせください。
※お電話からのお問い合わせは初めに一次受付にてご対応となります。
大阪府出身。学生起業でAmazon OEM自社ブランド事業を行いながらコンサルタントして活動。
その後新卒で(株)船井総合研究所に入社し、Amazonを中心としたECコンサルティングに従事。
独立し、ECコンサルとシステム開発を行う(株)NOVASTOを設立。
その後「(株)そばに」にEC支援事業を移管。Amazon販売支援歴10年、Amazon プラチナム・パートナー・エージェンシー企業として累計800社のAmazon販売事業者様のサポートし、多数のベストセラー獲得商品、Amazon.co.jp販売事業者ワード受賞企業を複数輩出してきた実績を持つ。
ゴルフパター練習機ブランド「PuttOUT」をM&Aで取得し、売上を1年半で10倍に成長させる。





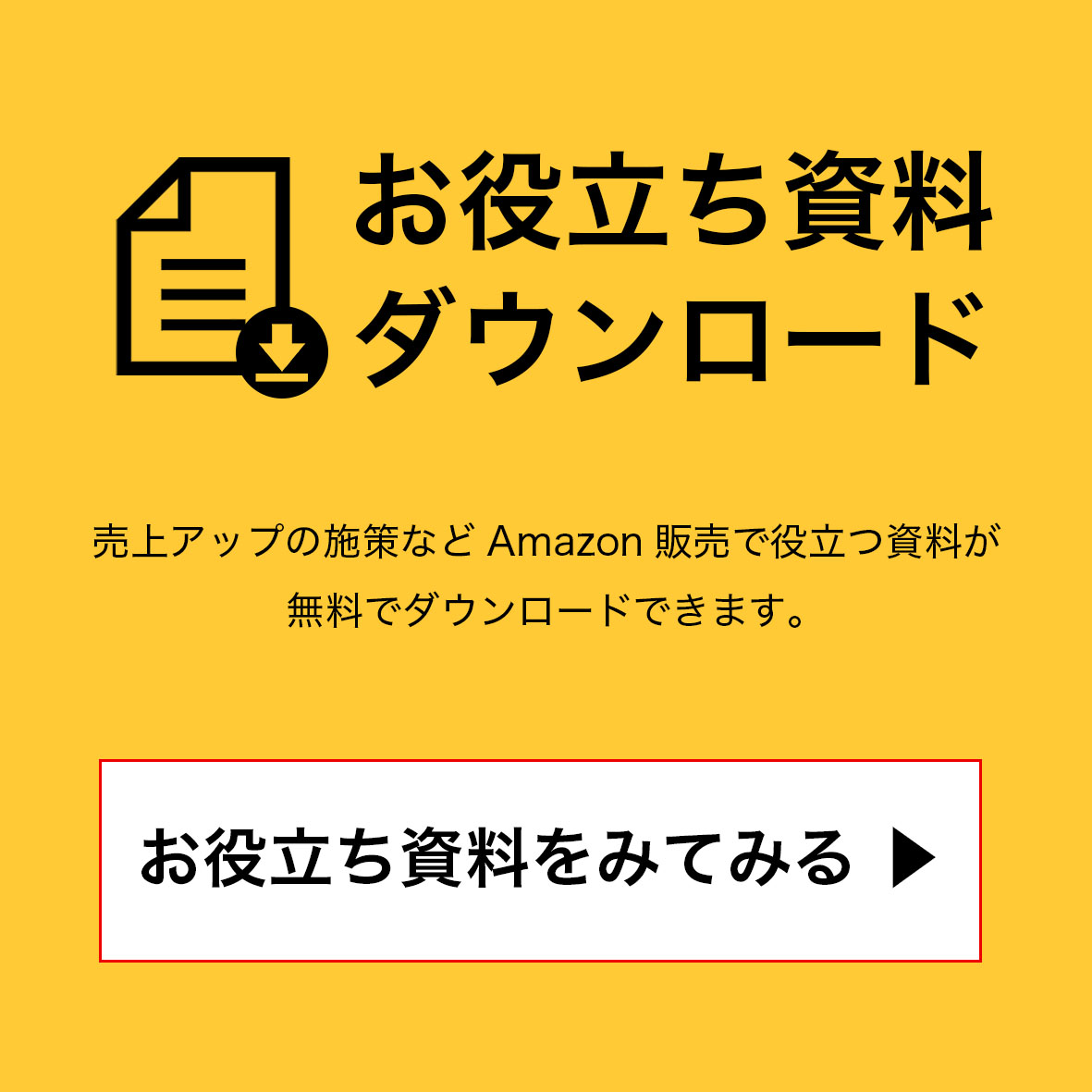






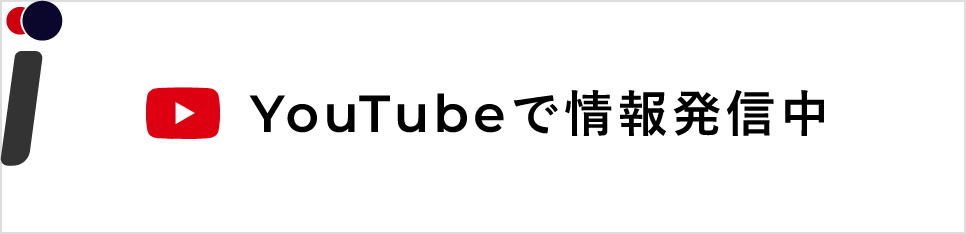

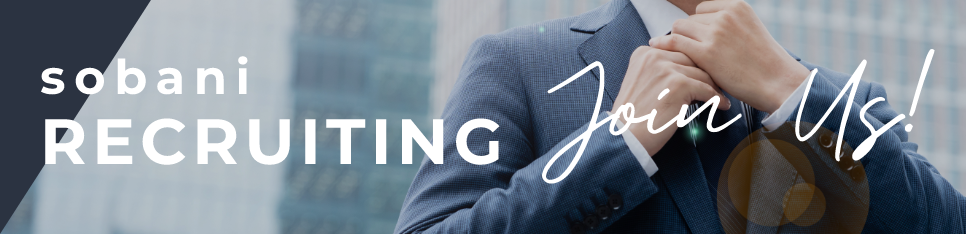

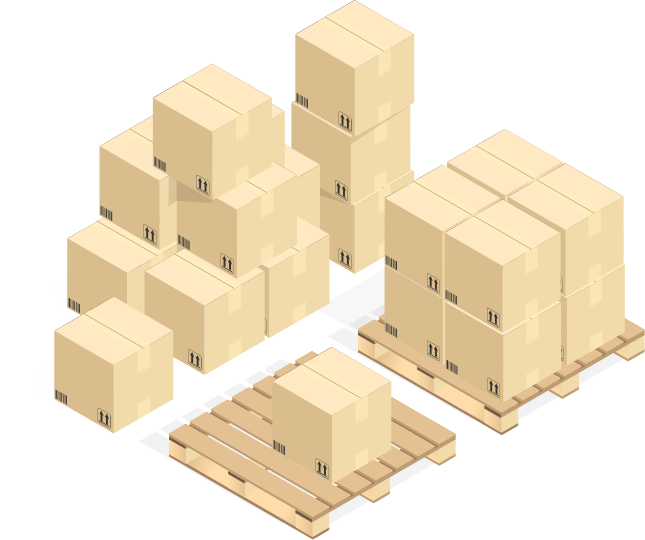
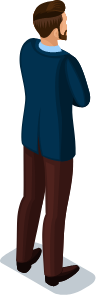

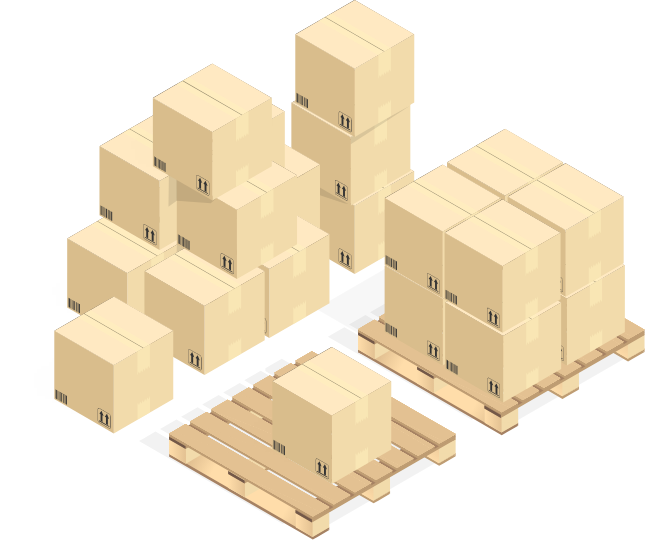

 06-6155-8317
06-6155-8317